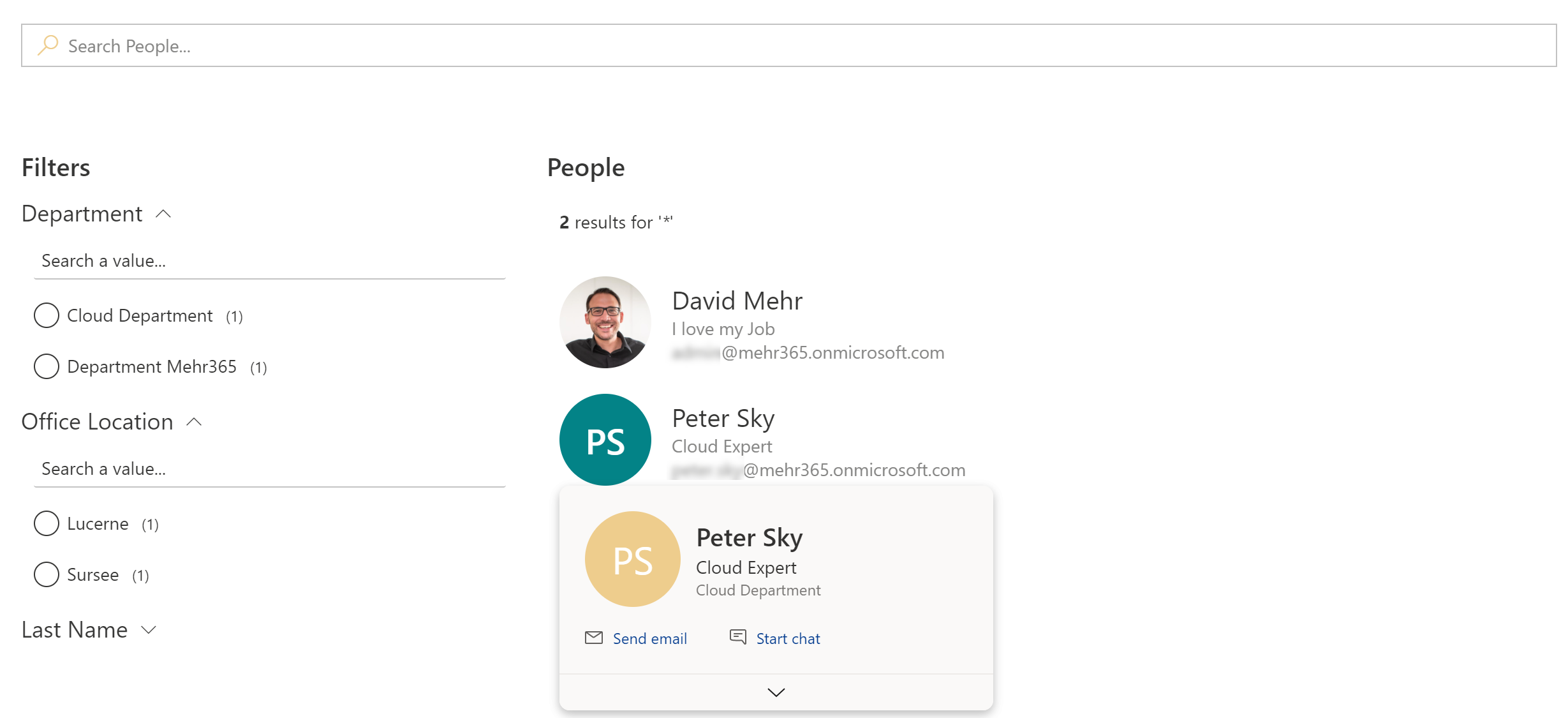Create a useful People Search¶
Note
The PnP Modern Search Web Parts must be deployed to your App Catalog and activated on your site. See the installation documentation for details.
This scenario describes how to configure a People Search with the PnP Modern Search Web Parts. You can search people in the Search Box or use filters with the Filters Web Part. With the defined layouts you can show your People Results with relevant information about the person. It's a basic configuration for a useful People Search, the PnP Web Parts have a lot more settings to configure.
Create a new SharePoint page¶
To add the Search Web Parts, you must first create a new modern SharePoint page. We will be configure this new page as a search page with the PnP Modern Search Web Parts.
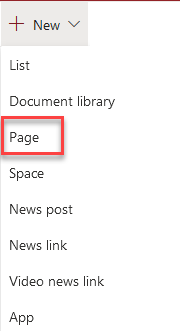
Add PnP Search Web Parts¶
On the newly created page, add the PnP Modern Search Web Part Search Box, Search Filters and Search Results.
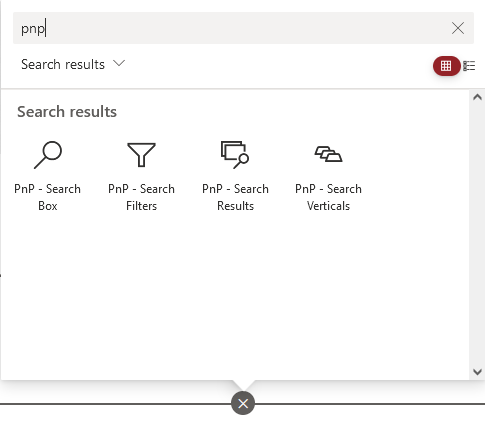
The WebParts can be arranged and configured on the page as desired.
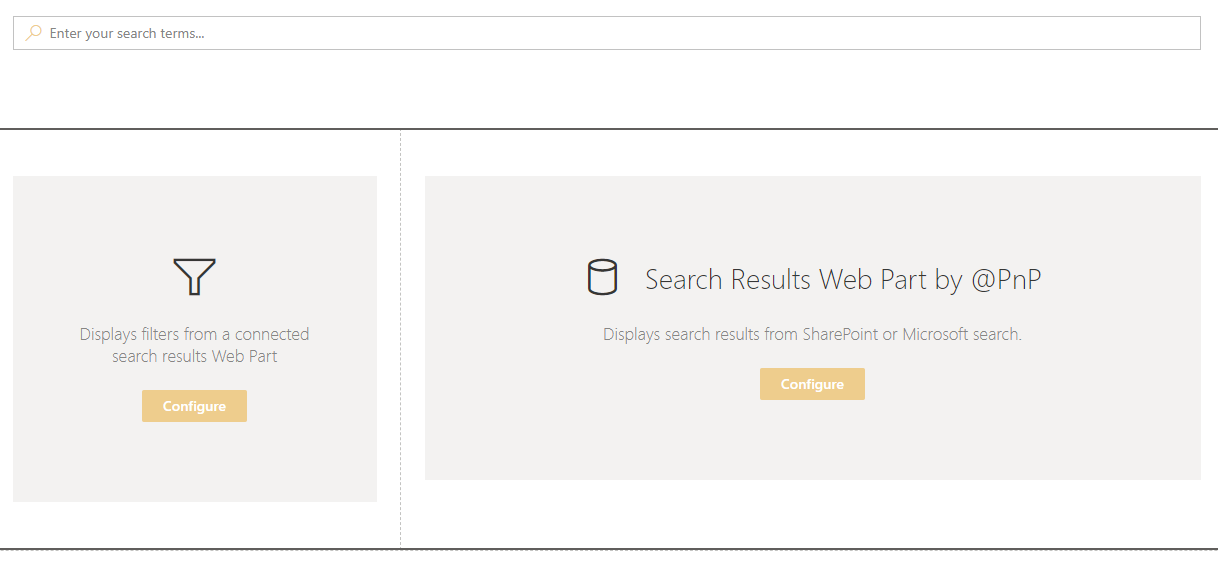
Configure Search Box¶
You can change the placeholder text to display in the Search Box, you can leave the default configuration for the other settings.
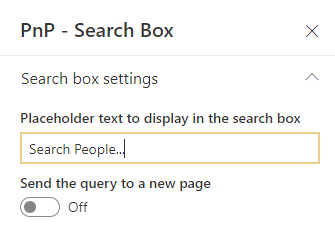
Configure Search Filters¶
Connect your Search Filters Web Part to the existing Results Web Part under "Use data from these Web Parts" and customize filters with your own properties.
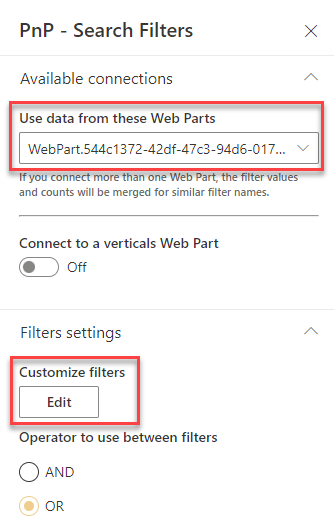
Customize filters¶
Add your own filter properties to the Search Filters. This are the properties from the UPS (= SharePoint User Profile Service), check the propertiy settings in your SharePoint Search Schema.
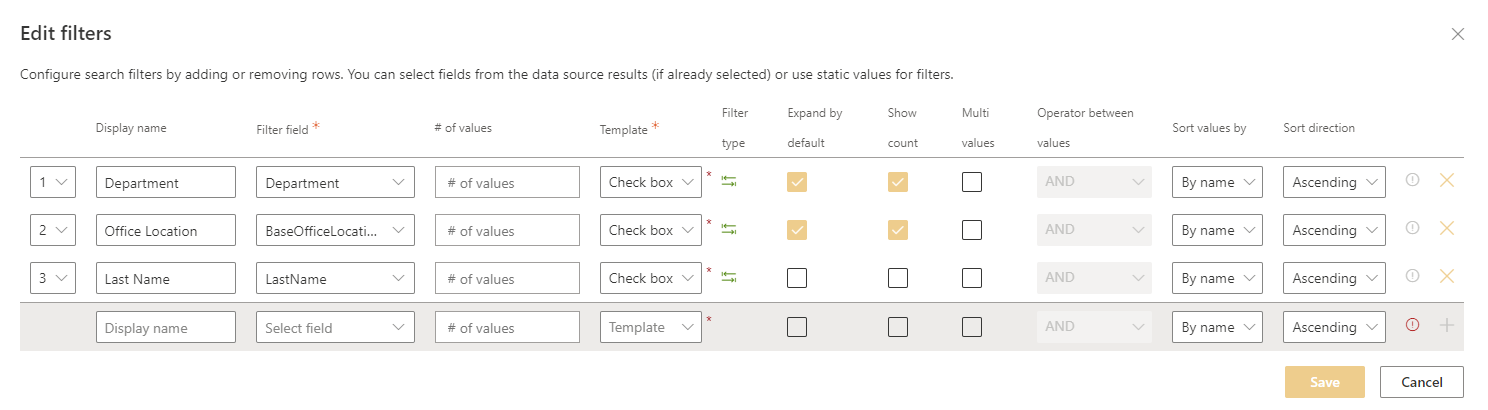
Configure Search Results¶
Use the SharePoint Search as source and configure the Search Results Web Part to show only people. Choose the existing default result source LocalPeopleResults. With the query template you can exclude admin oder system accounts. In this example, only show user with an email addess this contains mehr365.
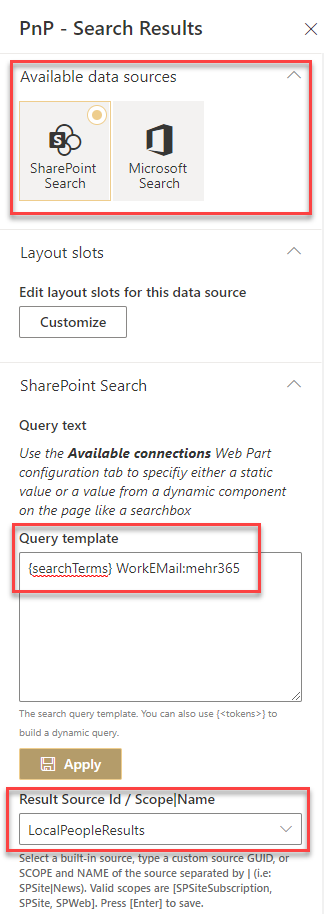
Additional options to include or exclude User Profiles
*User Profiles must have a valid Email address":
(WorkEmail:Mehr365.com OR WorkEmail:thebankoflondon.com)
This will include only those two email domains and thereby exclude everybody else, like guest users and Cloud Only users
*User Profiles that have been marked as "Do not show":
Try searching for "SPS-HideFromAddressLists":1 in a tool like SP Editor or SP Query Tool ( or just use the editor for the Search Result Source )
If you see any hit then those User Profiles should most like not be shown in the Directory.
The HideFromAddressLists field is actually set in MSExchange and is used to hide users in the Global Address List.
*Exclude User Profiles based on text based field:
-preferredname:admin
-preferredname:test
-preferredname:Foreign Principal
-accountname:spo
*Exclude User Profiles that does not have a value is certain properties:
The requirement is that User Profiles should be excluded if the Department field is empty.
This can be handled by using
owstaxIdSPShDepartment:"#8ed8c9ea-7052-4c1d-a4d7-b9c10bffea6f"
This query selects every User Profile where that has a value anywhere in the Termset "Department" in the Global Termstore. Please ensure that the GUID of the root item of the Department Termset in your tenant matches the GUID shown above.
The same approach can be used for the remaining peroperties that are based on a TermSet.
*Exclude User Profiles that does have a phonenumber
(MobilPhone:0 OR MobilPhone:1 OR MobilPhone:2 OR MobilPhone:3 OR MobilPhone:4 OR MobilPhone:5 OR MobilPhone:6 OR MobilPhone:7 OR MobilPhone:8 OR MobilPhone:9)
Unfortunately it is difficult to filter on a text property. The query above works but it is not pretty.
Layout configuration¶
It is a predefined people layout available for the people search. Use People as Search Results layout.
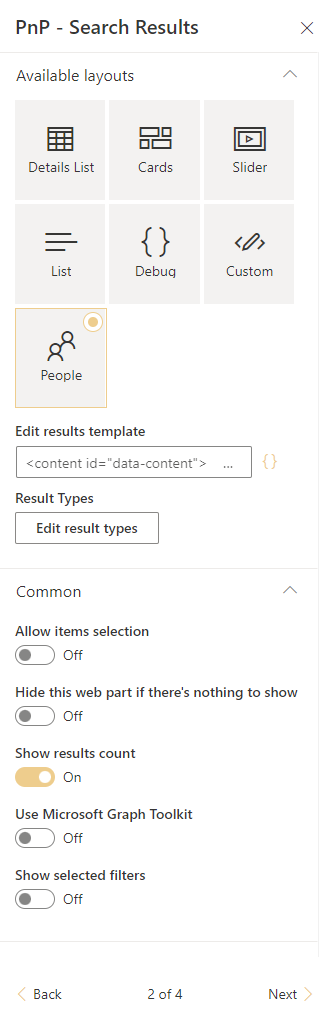
Layout options¶
In the section layout options you can manage the people fields, that will be showing in the results. When you like an people hover card, then activate this option, but you need to activate API access for Microsoft Graph in your SharePoint admin center. Use also an component size for your results.
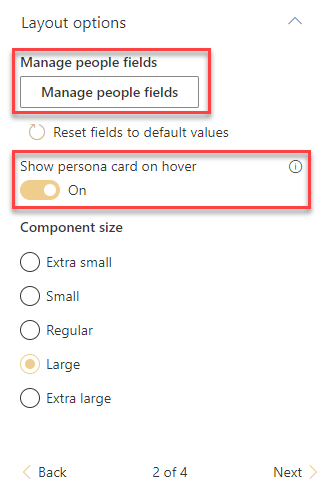
Web Part Connections¶
As the last step, activate the connections. Use the query from your configured Search Box, you can also configure a default value. Conntect your Search Results also to the Filters Web Part.
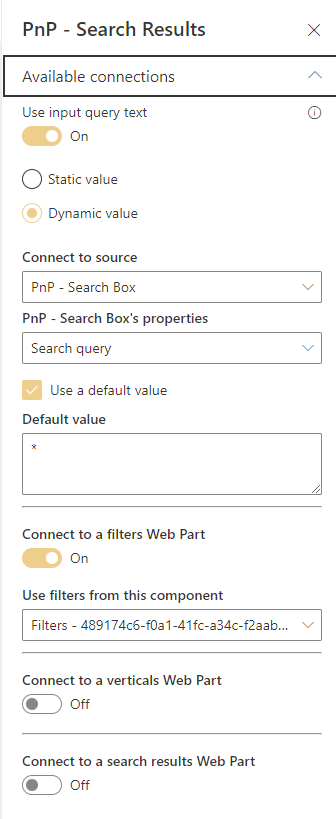
Solution¶
After the configuration i have a useful People Search incl. Hover card, with basic configuration. You have a lot more filter and layout options that you can configure.